Virtual Catalog FAQ
What do the bottom toolbar icons mean?
When you open a virtual catalog, the bottom of your browser will show a blue toolbar.
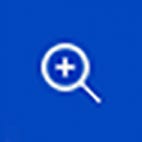 |
This allows you to zoom in |
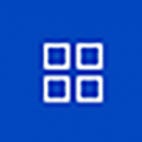 |
This allows you to see thumbnails |
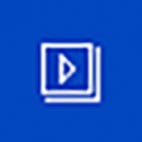 |
This allows you to "play" the catalog. The pages will automatically turn every couple of seconds. |
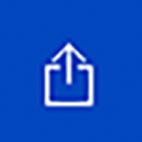 |
This allows you to SHARE the catalog to others |
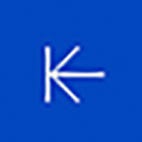 |
This jumps the page to the first page |
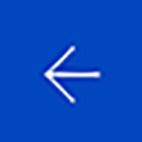 |
This turns the page to the left |
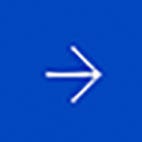 |
This turns the page to the right |
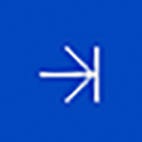 |
This jumps the page to the last page |
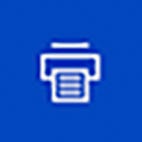 |
This allows you to print |
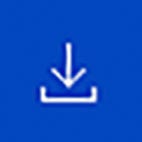 |
This allows you to download |
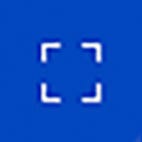 |
This makes the catalog fullscreen |
How do I get to the next page?
There are multiple ways to turn the page!
- On the right/left side of your browser, you will see a subtle arrow. Once you hover over it, it will turn black. You can click on these arrows to go forward or back a page.
- You can also hover over the bottom corners of the "page". You will see the corner flip up as if you were lifting the page. Clicking the corner will turn the page as well.
- You can also use the left/right arrows on the bottom blue toolbar!


How do I zoom into a page?
On the bottom left side of the blue toolbar, you will see a magnifying glass icon. Click it once for the virtual catalog to zoom in. You can then move around by click/holding to move around the page.

There will also be a subtle menu bar that shows up at the top middle of the catalog. Hovering over this menu will make it more visible.
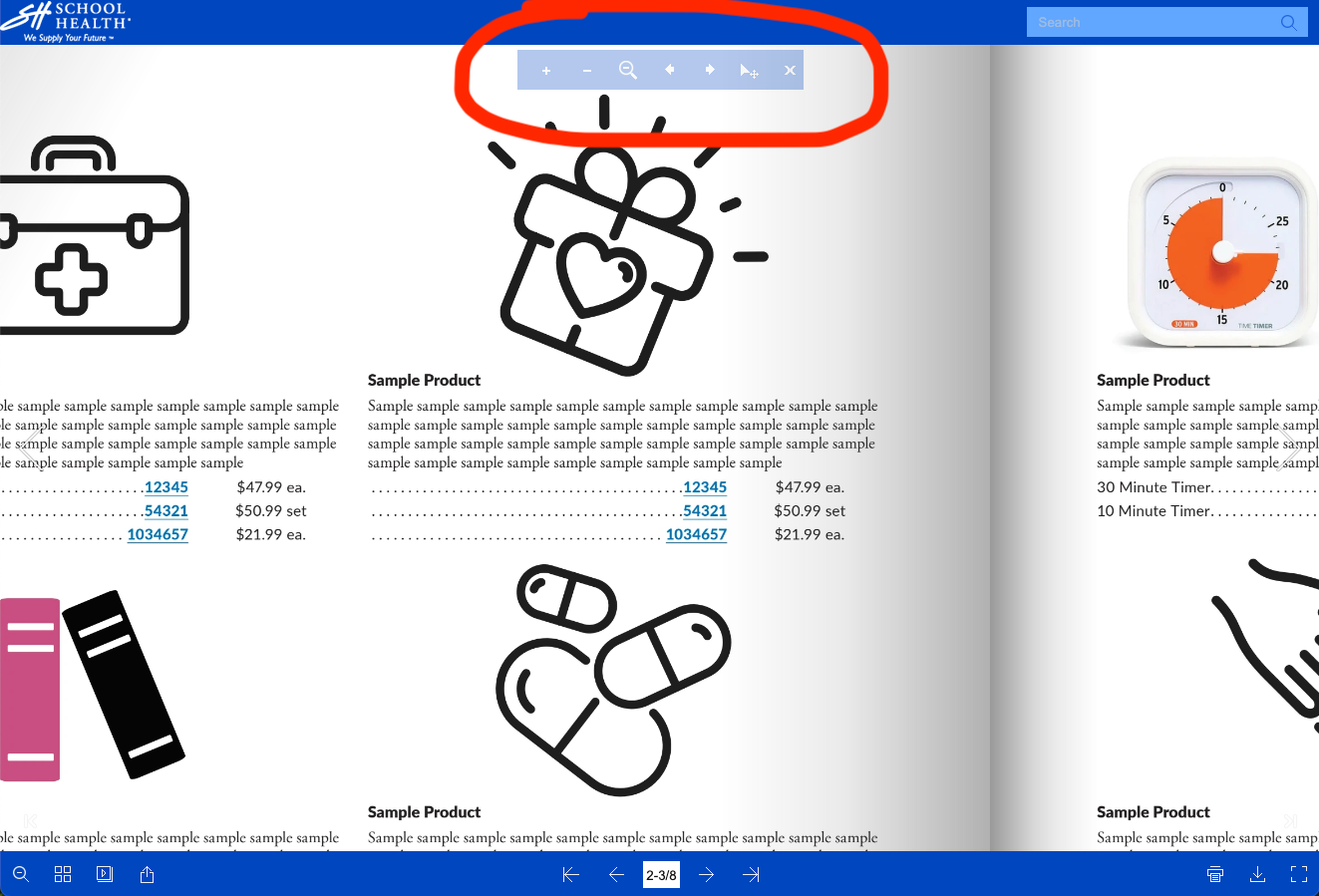
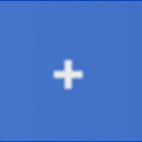 |
This allows you to zoom in more |
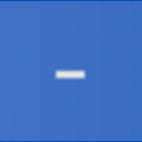 |
This allows you to zoom out more |
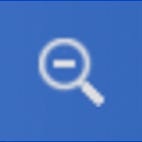 |
This exits the zoom toolbar |
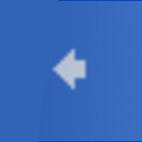 |
This flips the page to the left |
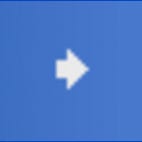 |
This flips the page to the right |
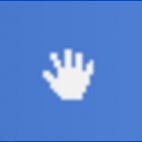 |
This "grabs" your page so you can move around on the page while zoomed in |
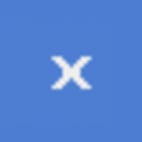 |
This removes the toolbar (but does not zoom back to normal view). To return to normal full-page view, click on the magnifier icon. |
How do I search for an item?
At the top right, there is a search menu. Type in the name or item number you are searching for. The results will show up on the left side of the browser.


Can I download the catalog?
Yes! On the bottom right side of the blue toolbar, you will see an arrow pointing down icon. This allows you to download the entire catalog or the page you are looking at.


Can I jump to a certain page?
Certainly! The table of contents page are linked to jump directly to that section. Or you can go to the bottom blue toolbar and type in the page you want to go to. Hit enter to instantly jump to that page!


Can I share the catalog?
Of course! On the bottom right side of the blue toolbar, there is a box with an upward arrow. Click on the icon to share the catalog via social or email!


Can I see this item on the website?
Each of our items numbers are blue/underlined in the virtual catalogs. Click on the item number you want to see and it will bring you to our website for the most up-to-date information!


I have more questions!
We're here to help! Contact us here or feel free to chat with an agent during normal business hours!